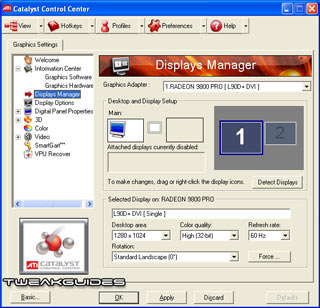ATI Catalyst Tweak Guide
[Page 6] Catalyst Control Center
The ATI Catalyst Control Center (CCC for short) is the user interface for the ATI Catalyst Drivers, and the replacement for the legacy ATI Control Panel. The Catalyst Control Center works on all ATI graphics cards and is constantly being refined by ATI to include new features. Since ATI have dropped official support for the legacy ATI Control Panel, I strongly recommend that you either install the latest Catalyst Control Center for maximum stability and functionality, or see the Advanced Tweaking section of this guide for an alternative interface using ATI Tray Tools.
The CCC provides access to a range of important graphics-related features, and this section of the guide covers these features in more detail. Before we look at the CCC however, it's important to note that for the CCC to work in XP, you must install the Microsoft .NET Framework. The ATI Catalyst Control Center will not function without .NET installed on your system. Vista already contains the .NET Framework. You can also remove a range of services, startup items and features which increase resource usage and are unnecessary - to find out more about both .NET and how to remove unnecessary resources, refer to the Catalyst Installation and Tidying Up sections of this guide.
There are several ways to access the Catalyst Control Center. You can go to Start>Control Panel and double-click on Display to open the Display Properties box, then click Settings>Advanced>Catalyst Control Center and click the ATI Catalyst Control Center button to launch it. Alternatively, you can right-click on an empty area of the Windows Desktop and select it from the top of the context menu, or use the 'CCC' shortcut placed in your Start>All Programs>Catalyst Control Center menu (or on your Desktop).
The first time you open the CCC you will be asked if you want to use Basic or Advanced view. I strongly recommend selecting the Advanced option and also ticking the 'Dont show this page again' box and clicking Next (and reconfirming if necessary). Basic view is only for extremely novice users and non-gamers, and does not contain the bulk of the settings required to optimize and configure your Catalysts. To confirm that you're in Advanced view, once the ATI CCC opens, click the Views button at the top and you will see the 'Advanced View' item is ticked. The settings of the CCC are each covered in detail below:
Views
Basic vs. Advanced View: As covered above, determines what type of things are displayed in the CCC. You should be using Advanced view at all times.
Custom View: If you want to customize which particular items appear in the Control Center, you can do so by selecting the 'Edit Custom View' option under the Views drop-down menu. This will open up the Custom View box, under which you will see a table of all the current items displayed in the Control Center (Click the small '+' sign to expand the list). You can then click the small tick mark next to any item to unselect it (remove it from the Control Center), or if a tick is present, it will be displayed. I recommend for the moment that you make sure a tick is placed against every item. In the future you can return to remove unneeded items as necessary.
If you've changed any of the items being displayed, the Control Center will automatically use your new Custom View. If you click the Views button you will see the 'Custom View' option is ticked. If you want to return to another view, e.g Advanced View, simply select it and all possible items will return to your Control Center. You can then switch between Custom View and another view as often as you like.
Hotkeys
If you wish to use a range of keyboard shortcuts for various functions of the CCC, you can assign them by clicking the Hotkeys button at the top of the Control Center and selecting 'Hotkey Manager'. This opens the Hotkeys Manager box, under which you can edit hotkey combinations for particular functions. Note that the 'Enable Hotkeys' option must be ticked for Hotkeys to work, and this is related to the ATI Hotkey Poller service discussed under the Tidying Up section of the guide. If you change Control Center functions on a regular basis, you may find hotkeys handy, but in general I believe they are an unnecessary option and can be left disabled on most systems, i.e. untick the 'Enable Hotkeys' item.
Profiles
If you want to use different graphics card settings in different circumstances, the profiles option might come in very handy. Click the Profiles button and select 'Profiles Manager' to bring up the Profiles Manager. You can save all your current Control Center settings under as many profiles as you like by entering a profile name in the box under 'Enter or select a profile name', and then click the Save button. However you can choose which particular settings are saved in the profile, and how they can be applied.
Composition: Under this tab you can select the particular Control Center settings to save for the current profile. If you click the small 'All Catalyst Control Center Settings' button all possible Control Center settings will be saved for the current profile. If you want to ignore certain settings, such as VPU Recover or Video Overlay settings for the current profile, click on the 'the following settings' button, and then you can double-click on the name of your graphics card (if you have only one display, select the first entry) and underneath it you can tick/untick the specific setting areas to add/remove.
Activation: Under this tab you can set the methods by which the profile can be activated (i.e the settings in the profile will be put into effect). There are four possible ways in which a profile can be activated:
System Tray Menu - If you use the ATI Catalyst Control Center System Tray tool then if this option is ticked you can use it to quickly access and activate your profiles.
Hotkey Assignments - If you use the ATI Hotkeys function of the Control Center, then you tick this option to assign hotkeys to activate a profile. You must then select a Hotkey Modifier key, and enter a particular key in the 'Enter a Hotkeys selection' box. This is the key combination which will activate this profile.
Profiles Menu - This item should usually be ticked, as it allows you to access profiles and activate them using the drop-down menu next to the Profiles button in the ATI Control Center. Your profiles will be listed by name under the 'Activate Profile' item of the Profiles drop-down menu.
Desktop Shortcut - This is a very useful way of activating profiles, particularly profiles which apply to particular games or applications. If this option is ticked, when you save a profile this places a special ATI shortcut on your Windows Desktop, which when launched will activate the particular profile associated with it. See the Application tab description below for more details of how to use this feature to create and use different profiles for each game.
Applications: Under this tab you can associate a particular application or game with the profile. You can do this by putting a tick in the 'opens the following application, file or shortcut' box, and then inserting the full path and name of a executable or shortcut using the Browse button. I recommend you select the path to a shortcut, as the Control Center has some issues with launching certain executables properly (e.g Doom3.exe). Unfortunately this method doesn't mean that whenever you run that application or shortcut that the drivers will automatically detect this and run the appropriate profile. That would be extremely useful, but that's not what this does. The closest you can get to that sort of ease-of-use is to tick the 'Desktop Shortcut' option under the Activation tab, then save your profile. You will now find a shortcut on your desktop which, when launched, will start the application or game you've assigned to the profile, and implement all the profile's settings.
One last thing I can recommend in regards to profiles is that you should ideally save your regular "everyday" Control Center settings under a profile with a name like Default or Normal. That way you won't lose them. For more useful game profiles which are automatically detected and used when a game is launched, use ATI Tray Tools instead - see the Advanced Tweaking section for details.
Preferences
When you click the Preferences button, you will find several other options which are covered below:
Always On Top - As the name implies, if ticked, this option forces the ATI Control Center to always remain on top of all other windows when open.
Hide Tooltips - Tooltips are the small grey popup boxes which appear every time you highlight a particular setting or option in the ATI Control Center. These give brief descriptions of each setting. If they annoy you, you can tick this option to remove them.
Hide Toolbar Text - If unticked, this option gives each of the five buttons at the top of the ATI Control Center a text label, such as 'View' and 'Preferences'. If ticked, the buttons remain but their text will be removed. I recommend leaving the text enabled (unticked), at least until you become extremely familiar with the Control Center.
Hide Splash Screen - If ticked, you will not see the 'ATI Catalyst Control Center' small intro screen/box which appears prior to the CCC being opened.
Enable System Tray Menu - The System Tray menu is another form of quick access to the ATI Control Center, however I personally feel it is an unnecessary use of resources and should be disabled. You can remove it by unticking this option, and instead I recommend using ATI Tray Tools (See Advanced Tweaking section). However if you really must use it, leave a tick here to ensure it loads into memory every time your system starts up and appears in your system tray area.
Select Language - If selected, brings up a language selection box, where you can choose the language used for all ATI Control Center interface text.
Select a Skin - If selected, brings up the Skin Select Form box, which allows you to choose a new "skin" (graphical appearance of the dialog boxes) for the ATI Catalyst Control Center. You can choose whichever suits your taste. Some skins may take up slightly more memory, but to be honest the entire Control Center takes up so much memory, another few MB won't make much of a difference. However for minimal resource usage choose the 'System Skin' option which uses the default skin.
Restore Factory Defaults - Selecting this option will restore all the default settings for the Control Center. I recommend you only use it if you run into a lot of problems and want to return to defaults settings to start from scratch.
Help
The Help button allows you to get more help about the Control Center functions, and also contains links for more help in troubleshooting your ATI graphics card.
The next page continues the examination of the ATI Catalyst Control Center.