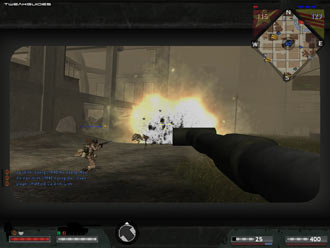Battlefield Vietnam Tweak Guide
[Page 5] In-Game Settings
This section contains full descriptions of all of BF:V's in-game settings. I note the performance impact of each setting, but keep in mind that it's impossible for me to give exact performance impacts - it all depends on your specific hardware combination and your other game and system-wide settings.
To access the in-game settings, start Battlefield Vietnam and click on the 'Options' text at the top left of the main menu screen. A list of additional options will appear, and each of these is described below:
Custom Game
If you've installed a mod for Battlefield Vietnam (See Patches, Maps & Mods section) then you should select this option, then select the mod in the list provided. Note that if you have patched BF:V to the latest version, it should display '1.1' under the Version field for the 'BFVietnam' item.
Profiles
Player Name: This is your character's name which will appear when playing online.
Profile Name: This is the name of the current user profile, and won't appear anywhere else. Each profile holds all the in-game and custom settings for that particular user.
Minimap Transparency: This slider determines the degree to which the Minimap – the small game map which usually appears in the top right hand corner of the game and which turns into the large Spawn Map – will be transparent. The greater the level of transparency, the more you can see behind the map. Reducing the transparency of the map will improve performance and reduce any 'mouse lag' you may experience when navigating the Spawn Map to select a spawn point, so it is recommended you set 0% transparency.
Crosshair Color: You can adjust the color of the in-game crosshair using these sliders. Has no affect on performance, adjust to suit your tastes.
Expanded Radio Commands: If this option is ticked, the Radio Commands which usually display at the top of the screen will be shown in full. If unticked, only abbreviated commands will be shown. Note that turning off the radio commands altogether (pressing F8 during the game) will improve performance, so it is recommended you untick this setting and also hide the radio commands for maximum performance.
Auto Reload Weapon: If ticked, whenever your current weapon runs out of ammunition in the game you will automatically reload another magazine if one is available. Has no impact on performance, it is recommended you tick this option.
Profile List: This shows the list of currently available user-made profiles by Profile Name, each with its own custom configuration. You can delete unnecessary ones, but make sure you keep at least one with all your settings the way you like them.
Controls
Common, Infantry, Air, Land & Sea: Here you can assign keys and buttons to the various functions in the game. Go through and customize the controls based on your preferences, and don't forget to press the small arrow at the bottom of the Common controls box to see the 2nd page of controls.
Mouse Sensitivity: Firstly, you may notice that each set of control settings has its own mouse sensitivity slider, so if you notice the mouse being unresponsive in particular vehicle types, check the relevant mouse settings for that vehicle (i.e. air, land or sea). Adjust the slider to the right to increase the responsiveness of the mouse to movement, but if you still get mouse lag or jerkiness, then you will have to reduce your resolution and/or graphics settings. Most mouse lag is caused by a severe slowdown in FPS.
Invert Mouse: Ticking this setting means that when your mouse is pushed forward your view will look/move down and pulling it back will look/move up. Has no impact on performance so set to taste.
Once you're comfortable with all the setting changes, make sure to press the Save option.
Video
Video Performance: You can select from three preset video configurations here - Low, Medium and High - or you can adjust the individual settings below yourself to create a Custom configuration. I strongly recommend ignoring the presets and customizing the settings according to the descriptions below.
Display Mode: The list of all supported resolutions for BF:V on your system are shown here - note you should use the scroll bar to see the entire list. The format for the resolutions is Width x Height x Color Depth @ Hz. For example, '1600x1200x32@70' means a display resolution of 1600x1200 pixels, with a 32bit color depth, at 70Hz refresh rate. The higher the resolution selected, the lower your performance in BF:V, but the sharper the image on the screen. If you find you are getting a lot of slowdowns in BF:V, you will have to consider lowering the resolution. If a color depth of 32 (32-bit color) is selected, BF:V will have much richer colors in the game at the cost of some performance, while 16 (16-bit color) will provide better performance, but with less colors and some color "banding" - that is, more noticeable gradation in colors. The resolutions shown, and the Hz rating for each one are based on a combination of your graphics card and monitor's capabilities, and are automatically detected by the game. If all your Hz are shown as 60, then I strongly recommend you apply a refresh rate fix such as Refresh Force, as it is foolproof and applicable to all graphics cards. ATI Graphics card owners should read my ATI Catalyst Tweak Guide to find out more about this and other optimal settings for your graphics cards. Nvidia graphics card owners will also benefit from reading the guide for general descriptions of graphics features and related BIOS settings.
Note that if you wish to use a custom resolution not listed here, check the Advanced Tweaking section.
Graphics Quality: This setting determines the level of advanced graphics features used by the game. The options are Lowest, Low, Medium, High and Highest. At the Highest setting, BF:V uses such advanced graphical techniques as Bump Mapping - a technique which makes 2D textures (the surfaces of all 3D objects) appear 3D. For example, walls look more realistic with bump mapping, as they having bumpy, pitted surfaces. At the Highest setting the game also uses advanced lighting methods to enhance the sheen on metallic objects for example. At High, performance is improved slightly, and most effects remain in place, however some advanced lighting is removed. At Medium, Bump Mapping is disabled providing a major performance improvement for most people - however realism is also reduced noticeably as textures appear more flat and dull. At Low almost all advanced effects are disabled, but the image quality is not noticeably worse than Medium, although performance is slightly better than Medium. At Lowest all advanced effects are removed for fastest possible performance. The Graphics Quality setting alone has a significant impact on performance for most players - especially those with older graphics cards - so if you find you are getting a lot of stuttering and FPS drops, lower this setting to Medium first.
Geometry Quality: This setting has three options - High, Medium and Low. At the High setting, all visible optional geometry (branches on trees, details on windows etc.) is shown, up to the maximum view distance. At the Medium setting, some of these objects are removed, and at the Low setting all optional geometry is removed. The lower this setting, the better your performance, however the performance difference is not major since most geometry such as buildings, vehicles, structures etc. has to be shown to all players so as to maintain fairness.
Texture Quality: This setting has three options - High, Medium and Low. At the High setting textures, which are the 2D images covering the surfaces of all 3D objects, are shown at the highest possible level of detail. As this setting is lowered, players with graphics cards which have lower Video RAM (VRAM) will notice improved performance at the cost of blurrier, less distinct textures. For example patches of grass go from having clearly visible blades (High) to being blurry clumps (Low). I recommend only using the High setting for graphics cards with 128MB or more of VRAM, with Medium or Low more suitable for 64MB of VRAM.
Lightmaps: Lightmaps provide added shadows on buildings and fixed structures. Unticking this option can improve performance in such areas, however note that it will not remove all shadows from buildings as many of the shadows are static. The visual quality between having lightmaps enabled and disabled is not highly noticeable so you might want to untick this for a performance boost.
Shadows: When ticked, this option provides dynamic shadows for animated objects such as players and vehicles. This will increase the strain on your system in having to calculate these shadows, so you can untick this option to improve performance, particularly during heavy combat scenes where there are multiple light sources and lots of moving players/vehicles. There is a noticeable performance improvement with shadows unticked, however there is also a noticeable visual quality difference.
Gamma Control, Contrast, Brightness: These sliders basically control how bright or dark the onscreen image appears. Adjust to suit your tastes, there is no performance impact.
Before moving on to Sound settings, make sure you click the Save option to save off all your changes.
Sound
Sounds is a major component of Battlefield Vietnam's engine, and your performance will be greatly affected by your audio settings, so pay particular attention to these. Sub-optimal audio settings will reduce your overall performance and also result in audio problems.
Sound Performance: You can select from three preset audio configurations here - Low, Medium and High - or you can adjust the individual settings below yourself to create a Custom configuration. I strongly recommend ignoring the presets and customizing the audio settings according to the descriptions below.
Enable All Sounds: When selected, all game and menu music and sound effects can be played. If unticked, no sound will be played - which is clearly not recommended, even though it will improve performance, as it places you at a distinct disadvantage.
Menu Music: Unticking this option disables the music playing in the background whenever you view the game menu. This can improve performance by reducing RAM usage, particularly for systems with low system RAM.
In-Game Music: As with the Menu Music option, unticking this option disables all music from playing back during the game. This can improve performance in the game, reduce distractions, and also reduce RAM usage leading to less stuttering. On the other hand, disabling in-game music may reduce the atmosphere of the game for some people.
Master Volume: The Master Volume slider controls the overall level of volume for sound effects, in-game and menu music. Adjust according to taste, has no effect on performance. Setting the slider to 0% does not disable sounds - to disable all sounds, untick the Enable All Sounds option (See above).
High Quality Playback: When ticked, this allows high quality audio to be used in the game. That means the use of a 44Khz sampling rate for audio. If unticked, a 22Khz sampling rate is used instead, resulting in slightly reduced sound quality but a moderate performance improvement on some systems. Note, if you change sound quality you must exit and restart the game for the new setting to properly take effect.
Channels: This slider can be set from far left (least number of channels) to far right (most), with the greater the number of audio channels, the greater the number of distinct sound effects which can be played at the same time during the game. This adds to the game's atmosphere and increases realism, but more channels means more computing power required, and hence the greater likelihood of FPS drops particularly during heavy combat when there are more potential audio sources. The number of available channels for this setting is completely dependant on your sound hardware. For example, my SoundBlaster Audigy with the latest drivers is capable of 32 minimum and 64 maximum Channels depending on this setting.
Occlusion: Occlusion is an audio technique which simulates the way in which sounds are muffled by walls and other solid and semi-solid objects. The options for this setting are Off, Low and High. Turning occlusion off will provide the best performance, however sounds will not be completely realistic. Low uses some basic occlusion, which is a good compromise between performance and audio quality. High uses full occlusion techniques, but can reduce performance.
Note: Occlusion, and indeed any of the other audio techniques in this section are not the same as the Doppler Effect which you may have heard people referring to in BF:V. The Doppler Effect is a technique which simulates the way in which audio changes in pitch (and sometimes erroneously in speed) as the sound source rapidly moves towards or away from the listener. This effect is hard-coded into the game's audio engine and can't be disabled or altered, regardless of how unrealistic it may sound at times.
Proximity Sounds: When enabled, allows background sound effects which add atmosphere, but can reduce performance (e.g weather noises), especially if you have a large number of channels selected under the Channels setting. Unticking proximity sounds still retains all the important sound effects necessary to play the game properly and detect the enemy, but can also improve performance slightly.
English Dialog: When ticked, this means that all dialog in the game will be in English. If unticked, the dialog will be in the native language of the speaker. For example, with this setting unticked, if you are Vietnamese your spoken commands will be in Vietnamese - which adds realism to the game.
Sound Provider: This setting determines the type of audio system used for playing back sounds. The possible options are: Miles 2D Positional Audio, Creative EAX, Creative EAX 2 and Creative EAX 3. Miles audio is very basic positional audio, but does a reasonably good job and provides the fastest performance on all sound cards. It may also be the most trouble-free audio option for some people. Creative EAX is Creative's Environmental Audio standard, and can only be used on sound cards which have hardware support for EAX. EAX provides 3D directional sound and special effects, with much richer and more realistic audio than Miles. Newer versions of EAX, such as EAX 2 and EAX 3 have additional features and improved effects, however these versions are only supported on certain sound cards. For example EAX 3 only works properly on the SoundBlaster Audigy series cards. The higher the EAX version, the greater the negative impact on performance and the greater the likelihood of audio problems due to the extra sound processing involved. See the Troubleshooting Tips section if you are experiencing sound-related problems.
Speaker Config: This setting determines the type of audio output BF:V will provide to your sound reproduction hardware - namely your speakers or your headphones. The available options are: Use DirectSound Settings, Stereo Speakers, Headphones, Surround, 4 Speakers, 5.1 Speakers, 7.1 Speakers. Using DirectSound settings means that BF:V will check, and use, the speaker configuration you set in your Windows Control Panel>Sounds and Audio Devices area. This is recommended for maximum stability. However, if you wish to use a different speaker setup in BF:V, you can specify it here. Note that if you choose a speaker configuration which doesn't match your actual physical speaker configuration, you will experience possible sound loss and glitches. Also note that the greater the number of speakers specified, the lower your performance may be due to the additional audio channel outputs. If you have multiple speakers but don't mind reduced functionality, select Stereo Speakers for simple stereo and the fastest performance.
Click the Save option before moving on.
Replay Intro
This option simply replays the introductory movie which usually plays when BF:V is loading up. Note that if you have disabled the introductory movie by changing the Intro.bik file to a 0Kb file (See Neat Stuff & Conclusion section below), then clicking this option will do nothing.
Singleplay
Team: By clicking on the relevant flag, you can choose to be a US soldier or side with the Vietcong.
Difficulty: You can choose from the presets of Easy, Normal or Hard, or manually adjust the various settings under the Custom Settings and Performance sections below.
AI Skills: The further right the slider, the more realistic the AI (Artificial Intelligence) of the bots in single player. Increasing AI Skills can reduce performance as it requires additional CPU power.
Player Death Ticket Penalty: The further right the slider, the more tickets you will lose with each death.
Enemy vs. Friendly Units Ratio: The further right the slider, the greater the number of enemy units in proportion to your players.
Number of Bots: Adjust the slider to determine the number of bots in the match. The greater the number of bots, the lower the performance, particularly on machines with lower end CPUs. If graphics options such as Shadows are enabled, the performance slowdown will be even greater the more bots are on screen at any time.
Levels: This lets you select the map to play for single player.
While there is a Singleplayer mode in Battlefield Vietnam, the best way to actually practice in single player mode (offline) is to set up a local server as follows:
Click on the Multiplay option on the main menu, then select 'Create Game'. In the Settings screen, select the options you want for the match, such as the Maximum number of players, Ticket rate, and whether Friendly Fire is enabled or not. However, most importantly if you want to play against bots, make sure the 'Coop' option is enabled. A new slider will appear, allowing you to set the AI Skill % (similar to the 'AI Skills' setting above).
You can then select particular maps you want to play by highlighting their name and clicking the small yellow arrows under the 'Selected Levels' box to add/remove maps to the server map list and rearrange their order. Once you're done with these settings, click the 'Start Local' option at the left of the screen, and an offline Local Server will commence, allowing you to play your selected maps offline with bots.
Multiplay
To play on an Internet server, select the Internet option which brings up the server browser. You should then select your connection type in the bottom right corner. Make sure the PunkBuster option is Enabled at the bottom of the browser, as most servers use PunkBuster anti-cheat software. Once done, click the Refresh option at the left of the screen to populate the browser with servers you can join. Select a server with the lowest ping and click the Join option to begin playing online.
The next section goes into all the possible advanced tweaks for Battlefield Vietnam, which may help your resolve certain problems and improve performance.