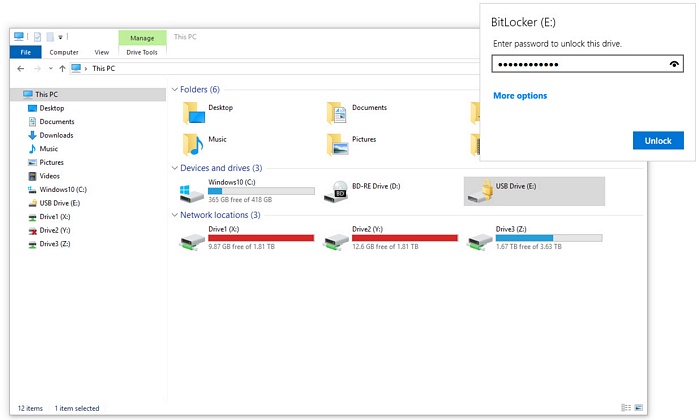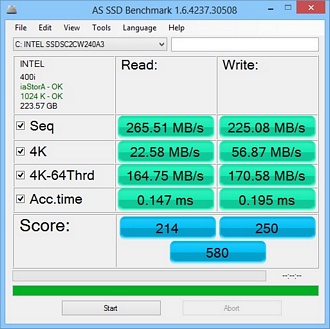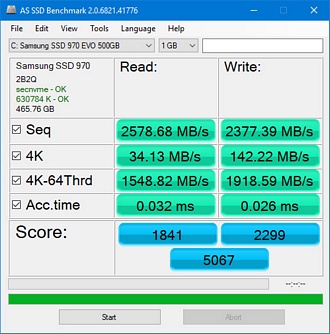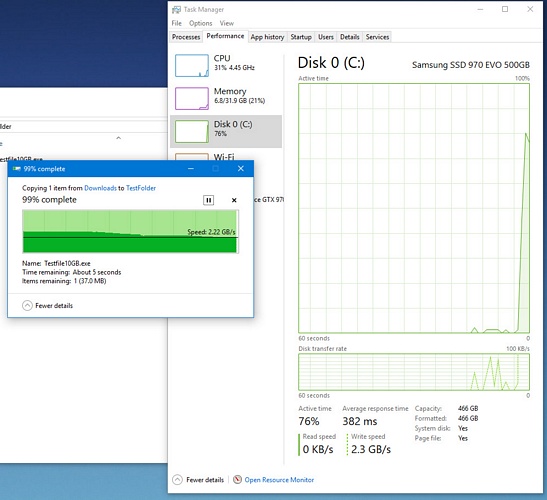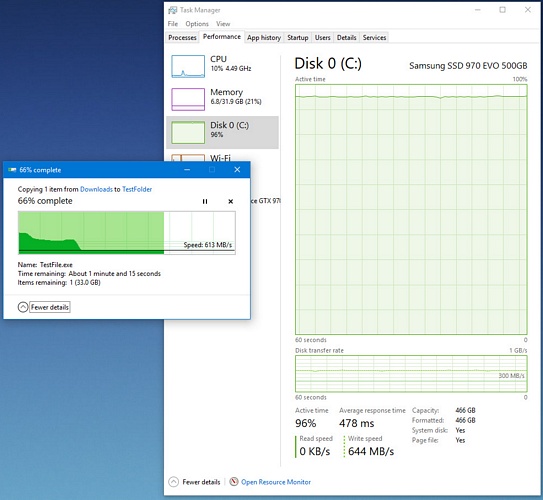Hardware Confusion 2019
[Page 7] The Primary Drive
Primary Drive: 500GB Samsung 970 EVO M.2 NVMe SSD
What's an M.2 NVMe? Until a few months ago, I'll admit I didn't really know or care. NVMe isn't a word, it's an acronym for Non-Volatile Memory Express, because basically, NVMe drives are Non-Volatile Memory (NVM) that takes advantage of the PCI-e bus to provide even greater speed than possible on traditional SSDs using the SATA bus for example. The M.2 part refers to the form factor for this drive, because NVMe drives also come in other form factors, such as the traditional 2.5" drive. See this article for a general look at NVMe SSDs and how they've evolved.
An M.2. NVMe SSD is small - about the size of a stick of chewing gum - extremely fast, and plugs into your motherboard more like a memory chip than a drive. The stars have aligned to make 2019 a great time to switch to an NVMe because prices are falling for reasonable storage sizes, and you will be absolutely and utterly blown away by how fast these drives can be. But it almost didn't happen for me. As I mentioned earlier, I was lazy, and initially just picked out a traditional form factor SSD, when in this thread on the Overclockers Australia forums, the 970 EVO was recommended to me. At only a few dollars more than the drive I wanted to buy, but much faster, and offering the same storage at a much small size, it was, as they say a "no brainer".
One important note regarding which size you choose: on the 970 EVO, the size of the drive determines the size of its SLC Write Cache, which in turn determines the sustained write performance. The larger the cache, the larger the total amount of data that can be continuously written at high speed before performance drops substantially. See the real-world file copy example I cover further below. It's not a major issue as it only affects very large file movements, and even at its slowest speed, this drive performs writes roughly three times faster than my old SSD.
Interlude: Your Storage System
While discussing storage space, let's take a moment to examine an important aspect of the primary system drive on a modern PC: it should be part of an organised system of storage. I've noted this before, and I'm sure I'll mention it again before we're through, but the one component of your system that is not replaceable, regardless of how much money you have, is your data. If you lose it, it's gone. Personal documents, photos, emails, passwords, critical backups of crypto wallets, etc. These are unique and irreplaceable.
So 500GB of fast primary NVMe-based storage is more than plenty for me, because it fits a full Windows 10 Pro installation, including the recovery partition, a modest pagefile, the hibernation file, all of my programs and key data, even an extra 10% in overprovisioning, and still leaves over 360GB of space available. That's because I have multiple additional storage options ready to meet any need, and able to protect my data, as detailed below:
USB Data Drive: I have a dedicated 256GB Corsair Slider X1 USB 3.0 flash drive plugged into the rear of the system and encrypted for secure document storage and portability if required. I've used Bitlocker To Go (Windows Pro only) as it encrypts any USB flash drive, whether freshly formatted or already holding data, and is very easy to use. Whenever the encrypted drive is connected to the PC or whenever the system is rebooted, the drive's contents are completely invisible and inaccessible. To access the contents in your current session, you need to click on the drive in File Explorer and enter the correct password in a pop-up password dialog. The BitLocker encryption doesn't noticeably degrade performance. It's not military-grade security, but perfect as a compromise between speed, security, convenience, cost and portability.
Offline Backup Drives: In the current climate of potentially unreliable Windows 10 updates, I can't overemphasize the importance of regular backups. Having one recently saved my bacon, after the Windows 10 1809 Update debacle. However, backing up to storage that is actively connected to your current Windows environment, such as networked drives, integrated cloud storage (e.g., OneDrive), or a permanently connected (internal or external) drive, puts the backups at risk of being altered, deleted or corrupted without you noticing until it's too late. The best backups in my opinion are full snapshots stored somewhere safe, ideally well away from your PC. This mitigates a range of scenarios including fire, theft, software glitches, malware, even user error. But you don't need to get fancy. I take full drive image backups onto an external 2TB WD My Passport USB 3.0 hard drive using the built-in Windows system image feature. Easy, quick, and despite what you hear, it works well. A backup taken by the Windows System Image tool is in VHDX format, which provides a range of benefits, including: when restored, it automatically does a proper clean install of the image; the image is identical to the original, right down to partitions and offsets; and importantly, if you just want to find a few files to restore from the image, it can be easily mounted as a drive in Windows and browsed in File Explorer. So having Windows system image backups also means having readily accessible backup copies of your individual files at the same time.
Networked Drives: I have 8TB (8,000GB) of networked storage to hold anything and everything that I want to have accessible on this PC, as well as on any other device in my home, via my Wi-Fi network. A dedicated NAS (Network Attached Storage) setup is, in my opinion, wasteful overkill for most home users. Some spare hardware and/or hardware you can purchase relatively cheaply can provide you with the same end result for much less. See the Ghetto NAS instructions under the Network section later in this article for details.
Cloud Storage: To me, cloud storage is a last resort rather than my first preference, and mainly for use on my mobile devices. Cloud storage can be a useful addition to your storage strategy, as long as it holds non-essential data that: (a) you don't mind losing, if it is inadvertently or deliberately deleted or altered by you or the storage provider; and (b) isn't overly sensitive or private, because chances are that either the cloud provider, the government, or a hacker, or all three, may have accessed it at some point. I use a combination of the free Dropbox and Box services to hold music and movie files, and occasionally large document backups or PDF comics for use on my iPhone and iPad. Dropbox provides only 2GB of free storage, while Box provides 10GB of free storage, so that's 12GB of extra space to play around with when I'm out and about. But I would never store anything of critical importance on these services, or those like them, such as OneDrive - "The Cloud" is basically just another name for an Internet server, and anything on the Internet is open to anyone with the right set of skills.
Go Out and Buy One
Frankly, I don't need to make much of a case for these drives. Unlike the controversial nature of Ryzen vs. Core CPUs, this component is easy to cover: read a review such as this one, then make plans to get one ASAP. That's it. An NVMe SSD is that good, it can refresh your entire system, even an older one, and on a new system that allows it to run at its full PCI-e Generation 3.0 4x bandwidth, like mine, it's arguably the single most important component. Everything becomes so responsive, file transfers take seconds instead of minutes.
Before you get your wallet out to buy the same model I did, be aware that the 970 EVO has already been superseded by the 970 EVO Plus released in late January, basically a faster version of what I bought at just a few dollars more, so grab it instead. Technology moves at a fast pace.
I'll give you a few practical examples of just how fast this drive is on my new system. The first is a comparison using the free AS SSD Benchmark. This was the first benchmark I ran when I got the Intel 520 SSD on my previous system, so I'd like to provide comparable figures with this new drive. You can run it too, and compare your results to mine.
On the left are the AS SSD benchmark results on my old system, using a 240GB Intel 520 SSD SATA. On the right are the results on my new system running the 500GB Samsung 970 EVO NVMe SSD. Except for the relatively slow result for small 4K blocks, which is normal on all drives, the speeds are roughly ten times faster overall, and yes, this actually translates to almost ten times the speed in real-world usage, or to put it another way, sometimes one tenth of the time it takes to complete a drive intensive task.
Next up, I simulated copying a very large file from one directory to another on the same drive. I opened a command prompt and used the fsutil command to create a 10GB dummy file:
fsutil file createnew Testfile10GB.exe 10737418240
I then copied - not moved, as moving a file within a drive just alters a few parameters on the file, taking next to no time at all - the resulting Testfile10GB.exe dummy file from my Downloads directory to a sub-directory on the same drive called TestFolder. This is what the file transfer dialog and Task Manager showed me during this process:
The file was copied in a matter of seconds at an average of 2.3GB/s (2,300 MB/s), in real-world speed, compared to my Intel 520 SSD, which this review from 2012 notes has a theoretical maximum of 550 MB/s, falling to 235 MB/s when writing certain data. The new drive is, as I said, literally ten times faster. Try the steps above on your own system and compare results.
This drive's speed is as impressive as it sounds; most drive-intensive processes, such as virus scans, post-Windows Update cleanup runs, loading large directories with lots of small files and icons, and so on, are substantially faster. Even if a drive-intensive task doesn't take full advantage of the 970 EVO's speed, it means that I can perform other tasks while it's operating in the background without having my PC become unresponsive or unusable. I've yet to experience this system being bogged down at any point due to drive churn. I've seen it hit 2.9GB/s in some real-world instances, so there's plenty of headroom.
Note however, as this review highlights, and my testing confirms, the smaller the drive capacity, the smaller its TurboWrite SLC Write Cache, which in turn means that sequential operations with no rest, such as copying a huge file as per our test scenario, may exhaust the cache before it can flush itself, and speeds will drop dramatically. The 250GB 970 EVO has a 13GB cache, my 500GB version has a 22GB one, the 1TB model has a 42GB total cache, and the 2TB has 78GB of total cache.
A 100GB dummy file, as I next tested, exceeds any 970 EVO's write cache size. In my case the file transfer speeds, accordingly, tanked suddenly from 2.5 GB/s to an average of 640 MB/s around a quarter of the way through the file, when the 22GB of TurboWrite cache was exhausted, as shown above. Fortunately, moving 100GB worth of files is not a common scenario, and even then a 640 MB/s write speed is still quite fast, almost three times faster my previous SSD's maximum write speed.
Installing the drive was not without its problems, to put it mildly. The optimal M.2 slot on my ASUS Prime motherboard has a metal heatsink cover, held in place by two tiny screws that must have been tightened at the factory by the Hulk. It took me well over an hour of numerous frustrating attempts to remove the screws, and that was using the necessary precision screwdriver, like one of the ones shown here. I happened to have one handy; if you don't, don't even bother, because you'll quickly strip the screw heads to the point where they'll become impossible to remove. A combination of my precision screwdriver, a small pair of pliers, a pair of vice grips, and equal parts tedious effort and loud cursing finally got the screws out - but not without nearly stripping the screw heads and totally scratching up the surrounding metal, as shown above. Thankfully, this is a closed-case build.
Once the heatsink cover is off, the drive just clicks into the slot, then you can replace the heatsink and tighten (but not overtighten!) the screws relatively easily. This M.2 drive typically stays in the 32-40C range most of the time regardless of load or weather. To be honest, I'm not sure if the heatsink and the rather thick layer of thermal putty (more like Blu-tack than thermal paste) that came pre-applied underneath it, is helping to keep it cool, or trapping the heat.
For optimal performance, in the UEFI BIOS, the drive needs to be set as a PCI-e device, not SATA or AHCI, and set to run in X4 Mode. If you're running a single NVMe, you do not need to enable the Intel Rapid Storage Technology (RST) feature in the BIOS, nor install the RST drivers in Windows, as this is for drives in RAID configuration only. Instead, you should install the latest Samsung NVMe Driver. Then open the Device Manager (WIN+X>Device Manager), expand the Disk Drives category, right-click on the Samsung SSD 970 EVO item and select Properties. Under the Policies tab, tick both the 'Enable write caching' and 'Turn off Windows write cache buffer flushing' boxes and click OK. This will provide the fastest speeds, but refer to the Drive Optimization chapter of the TweakGuides Tweaking Companion, as covered in the Windows 10 Optimization section at the end of this article, for more information.
Samsung also provides a free SSD management utility called Samsung Magician, but it's not essential. Magician can help you to confirm that the drive is configured correctly and running the latest firmware, and provides a couple of (marginally) beneficial options.
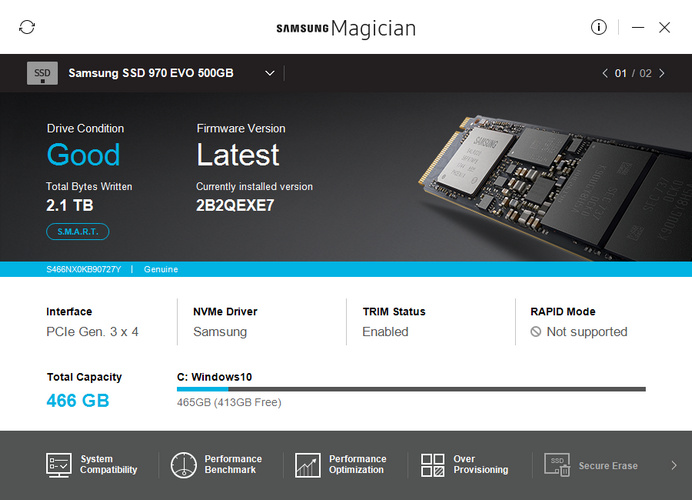
To confirm that my drive was configured for the fastest possible speed, I launched Magician and in the Interface section of the main page, it says PCIe Gen. 3 x 4, which is optimal. The firmware is the latest available, TRIM is enabled in Windows as it always should be, and RAPID Mode, a performance-boosting technique using memory as described here, doesn't apply to, nor is needed on, the 970 EVO. Running the performance benchmark saw my drive achieve its nominally rated ~3.5GB Read and ~2.5GB write sequential, and ~276,000 read and ~419,000 write Random speeds. So basically it's running as intended.
The Performance Optimization section of Magician simply opens the default Windows Drive Optimization tool in Windows 10, which when run, ensures that any TRIM hints that may have been queued are immediately executed to keep the drive at maximum performance. You don't need Magician for this, you can directly access the Windows Drive Optimization utility at any time via Start>Optimize Drives or WIN+R dfrgui.exe. It's best to run drive optimization at least once a week, which it's scheduled to do by default.
There's an Over Provisioning option that needs to be clarified. The 970 EVO, like other SSDs, is already overprovisioned from the factory to ensure it maintains its performance. Running this option in Magician allows you to reduce the usable drive space further - 10% (46.6GB in my case) is recommended. This is because when SSDs are filled to maximum capacity, they dramatically decline in performance. The TurboWrite SLC Write Cache function we discussed earlier also needs at least 18GB of free space on the drive to function correctly. If you have room to spare, and want to be sure that the drive retains maximum performance then overprovision it, as I did. But it's not essential; just remember to never fill the drive anywhere close to maximum capacity. All Magician does when you run this option is to shrink your current partition by the specified amount, creating an additional new partition with unallocated space equal to the amount you specify for overprovisioning. It can be reversed at any time. Indeed, you can do this on any drive just using the partition management features of the built-in Windows Disk Management tool (WIN+X>Disk Management); you don't need Magician.
Lastly, Samsung Magician is set by default to run at Windows startup, loading itself in the background each time you run Windows. This is totally unnecessary, and in fact may cause issues. The 970 EVO will perform optimally without the need for the Magician software to be installed, much less having it run in the background. Prevent Magician from launching at each startup by first right-clicking on the Magician icon in the Notification Area at the far right of the Taskbar, and unticking the 'Run at startup' option. Next, turn off the Samsung Magician scheduled task that it creates to get itself to launch in each Windows session using Autoruns - see the Windows 10 Optimization section at the end of this article for instructions.
Some last general points before you rush off to buy one of these drives:
Why does this 500GB drive only have 465GB of usable space? It's not because of overprovisioning from the factory, or Windows hidden partitions, or system overhead. All of the advertised space is still there, it's just the usual mathematical discrepancy that affects all data quantities shown on computers: in the decimal system, the drive's 500,000,000,000 bytes of storage is referred to as 500 Giga bytes, where Giga is the metric prefix for billion. In the binary system computers use, where for example 1,024 (not 1,000) Bytes is 1 Kilobyte, the drive holds 465.76 Gibibytes. See the Basic PC Terminology section of the TweakGuides Tweaking Companion for more details.
Even though they have a limited number of writes, Solid State Drives have proven to be extremely resilient, so you don't really need to treat them with any special consideration in terms of everyday usage. Use them as you would a normal hard drive. My previous Intel SSD had almost 500TB of writes performed on it over seven years before I retired it, and it was still functioning without any problems or loss in performance at that point. My 970 EVO has already racked up 2.2TB in writes over the last month of intensive usage, but even if I maintain this rate of usage, given my last SSD managed 500TB of writes, that equates to 227 months, or almost 19 years of life for this 970 EVO if it's at least as resilient. In short, SSDs can be treated like any other drive you've had in the past for the most part.
I can't recommend an NVMe SSD highly enough; to me it's been far more impressive than any other component in this new system.