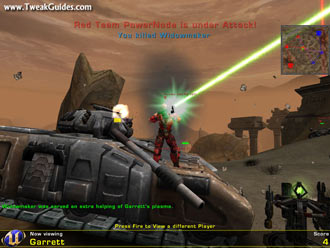UT2004 Tweak Guide
[Page 10] Advanced Tweaking (Pt. 2)
UT2004.ini
[URL]
LocalMap=NvidiaLogo.ut2
If you don't like the Nvidia Logo showing up as you load UT2004, and you want to skip the intro screen altogether then replace the NvidiaLogo.ut2 entry with NoIntro.ut2. This will speed up your loading time. One thing to note is that if you make this change to skip the entry logo your UT2004 menu music (which is similar to the original UT99 music) changes to the UT2003 menu music.
If you own an ATI Graphics card, you can replace the Nvidia startup logo with this one. Just download the file, and extract the ATILogo.ut2 file to your \UT2004\Maps directory. Then change the LocalMap=Nvidialogo.ut2 entry to LocalMap=ATILogo.ut2 and you will now see an ATI Radeon logo greeting you everytime you load up UT2004.
[Engine.Engine]
RenderDevice=D3DDrv.D3DRenderDevice
By default, UT2004 will run using the Direct3D API. This is the best option for most people, however, you may be able to resolve some problems on particular hardware/software combinations - and maybe get more FPS - by running UT2004 in one of the other available modes: OpenGL, D3D9 (D3D DirectX9), or Pixomatic (Software) mode.
To run in another mode, first place a ';' in front of the first line in this section of the .ini file. That means it should look like this:
;RenderDevice=D3DDrv.D3DRenderDevice
Next, go to the relevant line below it, and remove the ';'. For example, if you want to run in OpenGL mode, remove the ';' in front of the OpenGL line so it looks like this:
RenderDevice=OpenGLDrv.OpenGLRenderDevice
Next time you start UT2004, even though it may not look different, it will be running in this new mode.
Generally speaking, Nvidia cards perform better in OpenGL than in Direct3D, and ATI cards vice versa. On a Radeon 9800 Pro I personally found OpenGL far slower than Direct3D with no visual improvements. In Pixomatic (software) mode, UT2004 looked terrible and ran incredibly slowly. This mode would only be suitable for those with high-end CPUs but low-end graphics cards.
The D3D9 (Direct3D DirectX9) mode was included in the 3204 UT2004 patch, so you can use this mode by using the appropriate line in the section above if you have installed the 3204 patch on your system at some point. However if you've only installed the latest patch, you may not have the D3D9 renderer and hence can't use this mode. Using the D3D9 renderer may result in the occasional tiny glitches (it is an experimental renderer after all), but in my testing I found the performance and image quality on my Radeon 9800 Pro to be similar to that under the default Direct3D mode. If you have a card which is not built around the latest DirectX9 features (i.e. older Radeons, and GeForce4 and below) then you may see a drop in performance and/or problems using the D3D9 mode. Experiment for yourself. Note that I've been informed the D3D9 mode may not work properly with the 3323 patch installed, so be aware of this if you notice animation problems and missing effects.
[Engine.GameEngine]
CacheSizeMegs=32
This value represents the amount of System RAM set aside for caching game information. I recommend a Cache size of 64 for most systems with 512MB of RAM or more. Given UT2004's need for RAM, I don't suggest increasing this value higher than 64. This tweak will not impact on FPS as such, it is designed to reduce loading pauses in-game, and should be used in conjunction with the other tips to do so throughout this guide.
UseSound=True
If you're desperate to improve your framerate, and you don't mind going without any sound whatsoever, change this setting to False and it might help your struggling system improve. Of course it's not recommended at all, but the option is here if you want it.
[WinDrv.WindowsClient]
Brightness=0.700000
Contrast=0.700000
Gamma=0.870000
Although they can (and should) all be adjusted in-game, you can fine tune these setting here.
MinDesiredFrameRate=35.000000
UT2004 will attempt to maintain a framerate approximately equalling this number as a minimum. That is, if your system starts to drop its FPS below this number, perhaps due to the level of detail on the screen or complexity of textures, UT2004 will do what it can to reduce the less noticeable eye-candy to improve FPS again. The higher this number, the more UT2004 will dynamically adjust details and complexity to maintain at least the framerate you indicate in this setting. If you don't want the game to do that (perhaps you have a fast machine), and want the eye-candy to stay at its absolute best, lower this number.
MouseYMultiplier=1.000000
MouseXMultiplier=1.000000
These settings control how "magnified" your mouse movements are. The MouseYMultiplier setting controls your mouse's up and down movements, the MouseXMultiplier setting controls the left and right ones. The larger the number you enter for these, the more exaggerated will be the translation of your physical mouse movements into in-game and in-menu movements on screen. Only change these settings if you cannot improve your mouse responsiveness with the in-game mouse settings.
[ALAudio.ALAudioSubsystem]
CompatibilityMode=False
This option may help people who are having sound problems. Set to True and see if it helps, otherwise leave at the default False for best audio quality.
UsePrecache=True
By default this is set to True, meaning UT2004 will attempt to load all necessary sounds into memory when loading up a map. However as discussed earlier in this guide, this can increase loading times and cause freezes and pauses for people with 512MB or less of RAM. Set this to False if that is the case, and sounds will be loaded "on the fly", perhaps resulting in more, smaller, loading pauses during gameplay.
Channels=32
You can set the number of audio channels used for sound/music in UT2004 manually by editing this number. 32 Channels provides excellent quality audio, however a lower number of channels (such as 16) will improve your overall performance at the cost of audio quality.
AmbientVolume=0.300000
While you can adjust the Effects and Music volumes in-game, and should do so there, this setting allows you to change the ambient sound level (background noises aside from music or character voices/taunts). Higher values for this setting will increase the level of the ambient sounds in the game.
[Engine.DemoRecDriver]
NetServerMaxTickRate=30
LanServerMaxTickRate=30
When using the Demorec command (See Console Commands section below), your demos are capped at 30 FPS. To increase the framerate at which they are recorded, change this setting to a higher value, e.g. 40 or 60. Note the LanServerMaxTickRate value applies only to demos recorded on LAN connections.
UT2004.ini Tweaks are continued on the next page