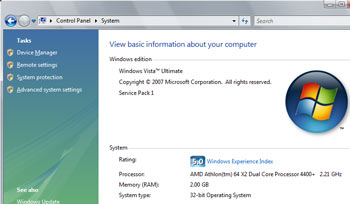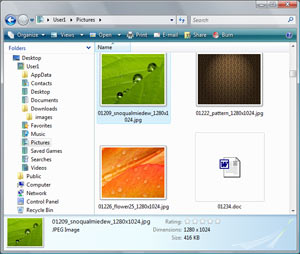Vista Annoyances Resolved
[Page 4] Annoyances & Solutions
Ever since Vista was released, like most of you I have seen and heard of a wide range of Vista annoyances which users commonly post on blogs, in tech articles, on forums - pretty much anywhere and everywhere. In my research for my various guides I make a habit of regularly reading a large number of forums, blogs and articles, and doing countless Google searches, and as such, I believe I have a fairly good idea of the major annoyances people often come up with when asked what really bugs them about Windows Vista. The following articles give just a taste of the types of things people have complained about:
Top 10 Windows Vista Annoyances
Windows Vista: Iím Breaking up with You
Keep in mind that many of the annoyances people attribute to Vista have nothing to do with Vista itself, and are based on certain sub-optimal system conditions such as overclocking, incorrect system or BIOS settings, faulty or insufficient hardware, incorrectly installed or older software or drivers, malware infestations, and so forth. I will discuss these issues in more detail at the end of this section - for now we look at only the major verified Vista-based annoyances affecting most people, some facts to debunk the myths surrounding them, and importantly, some working solutions for each of them.
But Why Should I Have to Tweak or Customize Vista?
"Wait a minute" I hear you say, "Why should I have to do all this tweaking and customization crap just to fix these problems? Isn't it Microsoft's job to make sure that Vista is problem free? Can't they release a patch to fix these issues?" It's an understandable point of view, however it's also a rather ill-considered one in my opinion.
An operating system is no ordinary piece of software - it's the platform upon which a potentially limitless combination of hardware and software operates. A lot of the 'annoyances' people often quote are actually default features deliberately designed to accommodate the broadest range of uses and users. In other words Microsoft has configured Vista to suit the 'average user' by default, however there is no such thing as an actual average user; each and every user is different. For this reason Microsoft has also provided a large number of settings and options both above and beneath the hood of Windows so that end users with the appropriate knowledge or guidance can customize Vista to better suit their particular needs. That's where this article and the TweakGuides Tweaking Companion (see below) come in. The aim is to provide you with the relevant information and guidance to help you understand how things work, point you to the tools you can use to customize the settings, and the impact those changes are likely to have. The rest is then up to you to think about your specific needs and tailor things to suit your circumstances. You make the choices as to what tradeoffs you're willing to accept. There is no 'one size fits all' approach and there never will be, that's precisely why most any software isn't totally optimized out of the box and usually comes with a wide range of settings and options precisely for that purpose.
Vista Service Pack 1
One thing I can strongly recommend to all Vista users is that you should have Service Pack 1 (SP1) and all Windows Updates installed, since SP1 and the updates resolve a great many issues that early users of Vista reported. There were indeed a range of issues that were genuine bugs in Vista, particularly during the first year of Vista - most of these have been found and patched. Third party drivers have also improved significantly, so it is strongly recommended that you use the latest version of the device drivers available from your hardware manufacturer(s). I discuss drivers in more detail in the 'Vista Has Bad Driver Support' annoyance later in this section.
Preferably you should start with a reformat and fresh installation of Windows Vista and SP1. A 'clean install' in this manner ensures that any factors such as data corruption, old driver debris, Registry clutter and the effects of previously incompatible programs or drivers are all wiped clean. See the first few chapters of the TweakGuides Tweaking Companion, starting with the Backup and Recovery chapter, for more information if you want to do a decent job of clean installing Vista the right way, along with the sorts of things you should consider both prior to and immediately after installation.
The bottom line is that while SP1 was not the cure-all it was predicted to be, it is a significant step in Vista's progress, and all systems would do well to start off with a clean slate of Vista + SP1 and all Windows Updates before doing any other form of troubleshooting or annoyance solving. This step alone might make a very noticeable difference.
Update: Service Pack 2 is now available, and requires that SP1 be installed first before SP2 can be installed. SP2 does not bring as many major changes and improvements with it as SP1 did, however it does resolve some minor annoyances. As of SP2 Vista is truly a mature OS, and it should be noted this is well in advance of the time it took XP to mature.
TweakGuides Tweaking Companion
In this article I cover a range of Vista annoyances and relevant solution(s), as well as useful Vista features, relatively briefly. To attempt to cover all the various common annoyances and problems, whether real or perceived, along with detailing Vista's many features and options in great depth along the way is simply not possible here due to space considerations. Instead readers are strongly encouraged to download the TweakGuides Tweaking Companion (TGTC) for Windows Vista, a free 268 page PDF guide which covers every aspect of Windows Vista customization and optimization in full detail, as well as explaining all of Vista's features in plain English. For that reason, throughout this article I repeatedly refer to the TGTC and specific chapters within it. I encourage all readers to try the TGTC, because I firmly believe that the only real way to solve computer problems is to gain sufficient knowledge to understand how your PC and Vista are working, rather than constantly looking for someone else to provide you with a quick fix to solve those "mysterious problems" you keep having.
In any case, let's get on with our look at common Vista annoyances and solutions:
1. Constantly Changing Folder Views
A source of frustration for most any Vista user is the ever-changing view type for various folders in Windows Explorer. For example you may set your \Users\[username]\Downloads directory to display in Details view, however if you copy a picture, song or video into the directory, the next time you view its contents they may be displaying in Large Icons view. Even if you go back and change the view type, it may reset itself once again the next time you place a different file type in that directory.
It's a genuine issue, and one which doesn't have any logical explanation - fortunately it can be permanently resolved.
Solution
Open the Registry Editor - see the Windows Registry chapter of the TGTC if you don't know how to access, edit or navigate the Registry. Go to the following keys:
[HKEY_CURRENT_USER\Software\Classes\Local Settings\Software\Microsoft\Windows\Shell\Bags]
[HKEY_CURRENT_USER\Software\Classes\Local Settings\Software\Microsoft\Windows\Shell\BagMRU]
Right-click on the Bags key in the left pane and select Delete, then do the same thing for BagMRU. This will remove most existing customizations for things like window sizes, positions and views. While still in the same place in the Registry Editor, you will need to manually recreate one of these keys with a new setting. Right-click on the following key in the left pane:
[HKEY_CURRENT_USER\Software\Classes\Local Settings\Software\Microsoft\Windows\Shell]
Create a new key called Bags to replace the one you just deleted. Right-click on Bags, select New>Key and name this new key AllFolders. Right-click on AllFolders, select New>Key and name this new key Shell. The end result should look like this:
[HKEY_CURRENT_USER\Software\Classes\Local Settings\Software\Microsoft\ Windows\Shell\Bags\AllFolders\Shell]
Now left-click on the last Shell key and in the right pane right-click in an empty area and select New>String Value. Name this new string FolderType and once created, double-click on it and in the Value Data box you can set the default view which all folders will initially take (unless otherwise specified) by entering one of the following values:
NotSpecified
Contacts
Documents
Music
Pictures
For example if you enter Documents in the FolderType Value Data box (which I recommend), then all folders for which you do not manually set a view will default to the standard Documents folder view as you set it.
Now in Windows Explorer go to your \Users\[username]\ directory and for each of the main folder types under there (Documents, Pictures, Music, Videos), make sure that you set the view you wish, including things like choosing which columns to show and how wide they each are, the size of any icons/thumbnails, the way in which they are sorted, etc. As you make the changes, for each folder click the Organize button at the top of Windows Explorer, select 'Folder and Search Options', go to the View tab and click the 'Apply to Folders' button. This will set this view for all folders of that same type, and this method also means that should you copy files of any other type into a folder, it will not alter that folder's view settings - from now on the settings should remain exactly as you leave them.
Update: There is one more step which can help ensure these settings remain fixed. Go to the following key:
[HKEY_CURRENT_USER\Software\Classes\Local Settings\Software\Microsoft\Windows\Shell]
Left-click on the Shell key and in the right pane, if you can see BagMRU Size then there is no need to undertake this step. If it isn't there however, right-click and select New>DWORD 32-bit Value and name it BagMRU Size. Now set this value to 10000 in Decimal view (or 2710 in Hexadecimal view).
I've used this solution for quite a while now without Vista once resetting or changing my folder views, so I can guarantee that it works if applied correctly. If you still find your folder views changing or resetting, or wish to conduct other forms of customization, see the Windows Explorer chapter of the TGTC for more details.
2. Nagging UAC Prompts
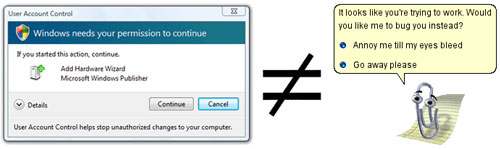
Ask any Vista user what they hate the most and invariably they'll exaggerate and say that every second move they make in Vista is accompanied by a prompt asking them to confirm everything they want to do. They're referring to User Account Control (UAC) of course, and on both counts they'd be wrong. Firstly, only selected tasks will raise a UAC prompt - you can do a wide range of normal daily tasks such as opening and editing documents, checking your mail, browsing the Internet and even changing the system time zone without ever encountering a single UAC prompt; Secondly, these prompts are not simply "do you wish to continue" confirmation prompts - UAC is an important and underestimated security feature which has several benefits once you understand how it works and what to look out for - see the PC Security chapter of the TGTC for full details of UAC.
It is true to say however that UAC's implementation isn't perfect, and Vista SP1 has already reduced the number of redundant UAC prompts which appear in some cases. It's also true that the average user is likely to ignore the contents of UAC prompts and just click Continue each time regardless. However many advanced users also believe that they don't require UAC; that all you need are half a brain and a few malware scanners running in the background and you'll be safe. I challenge this assertion, indeed I'd go so far as to say that if you believe yourself to be an advanced user and you disable UAC, then you may not be quite as "advanced" as you'd like to think. Since UAC restricts programs such that they can't make system-intrusive changes unless you explicitly authorize them, any form of malware execution will raise a UAC prompt. For example if you launch a Word document and suddenly see a UAC prompt, this is precisely the type of thing that should alert an advanced user that something may be wrong, as it is not normal. Furthermore, as this article points out, a recently touted "major breach" of Vista's security is actually blocked if UAC is enabled, whereas it remains open in XP. In other words UAC is an extra layer of defence which is not possible in XP, and something that advanced users should take advantage of, while also educating novice users to become more aware of its uses.
Note that the Secure Desktop Mode which appears when the UAC prompt pops up - namely the darkening of the screen and suspension of background activity - while equally annoying, is an essential component of UAC specifically designed to prevent a range of tricks like the spoofing of UAC prompts or moving the actual position of your mouse cursor to the left so that when you think you're clicking Cancel, you're actually clicking Continue, and so on. From a security point of view it's generally pointless to enable UAC prompts if you disable Secure Desktop Mode.
Solution
There are several simple solutions to the issue of UAC for those who still insist on trading off security in return for convenience:
Turn Off UAC Prompts: This step will turn off the prompts but keep some of the security benefits of UAC without completely disabling it. If you run Vista Ultimate or Vista Business, go to Control Panel>Administrative Tools>Local Security Policy or go to Start>Search and type "secpol.msc" (without quotes) and press Enter. Then go to Local Policies>Security Options. In the right pane scroll down and find the settings starting with 'User Account Control', double-click on the 'User Account Control: Behavior of the elevation prompt for administrators in Admin Approval Mode' item. Select the 'Elevate without Prompting' option in the drop down box and click Ok - you will no longer see UAC prompts as all programs which require elevation will now automatically receive it as long as you are using an Administrator level account. However other UAC-related security features such as Protected Mode in Internet Explorer 7 will still remain active, so you don't lose all the security benefits of UAC.
If you run Vista Home Basic or Vista Home Premium, there is no Local Security Policy editor, so you will instead need to use the Registry Editor (See the Windows Registry chapter of the TGTC) to make the change:
[HKEY_LOCAL_MACHINE\SOFTWARE\Microsoft\Windows\CurrentVersion\Policies\System\]
In the right pane, if it doesn't exist, create a new DWORD called:
ConsentPromptBehaviorAdmin
Set it to a value of 0 to elevate without prompting, which will remove the UAC prompts without completely disabling UAC. The other viable values are 1 to Prompt for credentials, or the default of 2 to Prompt for consent.
Turn Off Secure Desktop Mode: Following the procedures above, you can disable the Secure Desktop Mode by altering the 'User Account Control: Switch to the secure desktop when prompting for elevation' setting to Disabled in Local Security Policy, or for Vista Home owners, changing the following in your Registry:
[HKEY_LOCAL_MACHINE\SOFTWARE\Microsoft\Windows\CurrentVersion\Policies\System\]
In the right pane find or create the following DWORD:
PromptOnSecureDesktop
Set it to 0 to disable Secure Desktop Mode, or the default of 1 to enable it.
Turn Off UAC Completely: To turn off UAC completely, which disables all prompting, the Secure Desktop Mode, and all UAC-associated security benefits, go to Control Panel>User Accounts and click the 'Turn User Account Control on or off' link. On the next screen, untick the 'Use User Account Control (UAC) to help protect your computer' box and click OK. Reboot and UAC will no longer be active. This is not recommended at all but is the quickest and easiest way to disable UAC prompts and associated behavior, returning you to the same level of security in XP.
Once again I strongly encourage you not to disable UAC. UAC makes absolutely no performance difference, maybe costing you a few extra seconds of time every session. On the other hand enabling a range of background malware scanners will reduce your performance, often noticeably, not just in terms of CPU or RAM usage, but mainly in terms of reducing the speed of read/writes to your hard drive. Background malware scanners also can and will conflict with software such as games, resulting in crashes to desktop and stuttering. Read the PC Security chapter of the TGTC for more details of both customizing and utilizing UAC as well as general PC security advice.
The next page continues the annoyances and solutions.