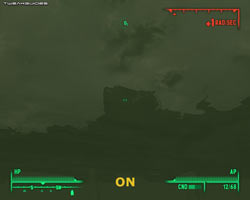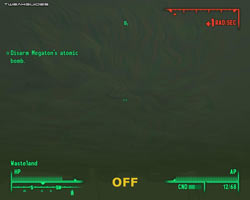Fallout 3 Tweak Guide
[Page 6] In-Game Settings (Pt.2)
[Water]
Water Refractions: Refraction occurs when rays of light are bent. This gives objects which are seen through water a shimmery and distorted appearance. As the screenshot comparison above shows, when this option is ticked, looking up while under water will result in being able to see wavy, distorted buildings; when the option is unticked, you can't see anything beyond the rippling surface of the water. Disabling water refractions can improve FPS in water areas, however it also makes things much less realistic and much more disorientating when under water for example.
Water Reflections: Water reflections show mirror images of nearby objects on the surface of bodies of water. If this option is ticked, such reflections are shown - with the quality of the reflection determined by a combination of the Reflection Quality, Soft Reflections, Full Scene Reflections and Full Detail Reflection settings below. If unticked, all reflections are removed from the surface of water as shown in the final 'Off' screenshot in the comparison above - this will noticeably improve FPS around water areas at the cost of realism. If Water Reflections is disabled (unticked), all reflection-related settings as noted above will also become greyed out as they will no longer have any effect.
Reflection Quality: This setting determines the quality (detailing) of reflections cast on the surface of water, if the Water Reflections option is ticked. The available options are High, Medium and Low, and as the screenshot comparison further above shows, the lower this setting, the more blurry and indistinct reflections will appear, though FPS will improve in water areas. Notice in particular that even at Low Reflection Quality, the image appears more realistic than when Reflections are completely disabled, so if you're struggling for FPS, reducing Reflection Quality might be a better compromise than disabling it altogether. Note that you can further adjust the quality of water reflections using the iWaterReflectWidth and iWaterReflectHeight variables covered in the Advanced Tweaking section.
Soft Reflections: When enabled (ticked), this option softens water reflections, making them hazier. This will lower FPS and also reduce the apparent reflection quality, but can look more realistic. When disabled, it removes the softening effect - see the screenshot comparison above, noting the reflection of the bridge on the right in particular is much more jagged with soft reflections off. If you prefer crisp and more 'mirror-like' reflections, then disable this option.
Full Scene Reflections: When enabled (ticked), all scenery is reflected in the water. When disabled, only more distant and more significant objects and landscape will be reflected; nearby objects will not reflect in the water. While this can significantly improve FPS, it obviously also greatly reduces realism, but perhaps is still a better compromise than disabling Water Reflections altogether. Again, see the screenshot comparison above, noting that when this option is disabled, the bridge reflection on the right is completely removed, as are the tree reflections for example - only the indistinct reflections of distant buildings remain.
Full Detail Reflections: When enabled (ticked), water reflections show a lot of the detailing of the original objects being reflected; when disabled, water reflections become somewhat bland, mostly just blurry outlines of the reflected objects as the screenshot comparison further above shows. This will improve FPS, but in general it is not recommended as the performance benefit is not significant enough to compensate for the image quality drop compared to the other options available.
Obviously there are a range of variations possible for water reflections based on the five settings above, giving a variety of performance and image quality outcomes - you'll need to experiment to see which combination suits your tastes (and graphics capabilities) the best. For example, if you want a bit more FPS without greatly sacrificing eye candy, try the following: enable Water Reflections, set Reflection Quality to Low, disable Soft Reflections to increase the crispness and hence compensate for the more blurry quality of reflections, and leave the other two options ticked. This will look almost identical to having all the reflection options enabled and at their maximum, but provides up to ~10-20% more FPS around water.
Water Displacement: If enabled (ticked), whenever you move through water, you will leave a rippling trail behind you. If for some reason you wish to disable this effect, untick this option, though bear in mind the FPS improvement may not be noticeable on all but low end systems.
Depth Fog: This setting controls the level of murkiness of the water, though oddly it doesn't seem to affect the murk/visibility level while you're actually in the water; it affects the level of fogging visible when you peer into water. The screenshot comparison above illustrates the difference in the same scene. Disabling this option will reduce realism, but it will noticeably improve FPS around water areas.
Water Multisampling: Multisampling is a form of Antialiasing (see the Antialiasing setting), so in other words this setting is essentially designed to reduce the jaggedness of water. This setting can be set to High, Medium or Low, however in my experimentation I didn't see any real difference in the jaggedness (or otherwise) of water. Lowering this setting will improve FPS, so experiment for yourself to see if you can detect the difference in quality, and if you can't, lower it to gain performance.
[Shadows]
Enable Shadows: When this option is enabled (ticked), Fallout 3 will allow shadows to be displayed. However it appears that there are no environment shadows at all in the game - namely shadows cast by objects. Most objects will react to lighting in a generic way: for example the side of a building facing sunlight will be brighter, while the other side will be darker. But there are no actual object shadows, not even any static shadows, so the only visible impact of enabling or disabling this option is on shadows cast by characters, such as your own shadow when in third person view. Hence while disabling shadows can improve performance, it is primarily only when you're in third person view and/or when there are other characters around. This means that disabling shadows will net you a few more FPS in combat situations, without otherwise noticeably reducing the overall image quality of the game world. Note that if you disable this option then all the remaining shadow-related options under this tab will become disabled as well.
Shadow Quality: If shadows are enabled, this option determines the overall resolution of Shadow Maps used. In practical terms the visual difference is barely noticeable given the sparse use of shadows in the game, so if you want to keep shadows enabled but reduce the FPS impact, lower this setting from High to Medium or Low for a small boost. You can further customize this setting by adjusting the iShadowMapResolution .ini variable as covered in the Advanced Tweaking section.
Shadow Filtering: This option can be set to High, Medium or Low, and controls the way in which the edges of shadows blend with the surroundings. The screenshot comparison above demonstrates the difference - note that at High the shadow edges are very soft and blurry; at Medium they become slightly more distinct; at Low the edges are hard and crisp, which is a bit unrealistic. Lowering this setting will improve FPS when shadows are visible.
Max Interior Shadows
Max Exterior Shadows
The two settings above control the maximum number of shadows which are allowed on screen at any one time. The Max Interior Shadows setting controls, as the name suggests, the maximum number of shadows possible when inside buildings; the Max Exterior Shadows setting controls the maximum shadows cast when outdoors. Lowering the slider(s) will reduce the number of shadows visible on screen in return for a potential increase in FPS in situations where there are multiple characters with visible shadows - in practice this is usually during combat. Where there are more characters than shadows allowed, the shadows cast will actively switch to the character(s) which have moved most recently. Note that you can further adjust the maximum number of interior shadows beyond the limit of 6 by using the iActorShadowCountInt .ini variable, and similarly boost exterior shadows beyond 6 by using the iActorShadowCountExt variable - see the Advanced Tweaking section.
The next section continues the In-Game Settings descriptions.