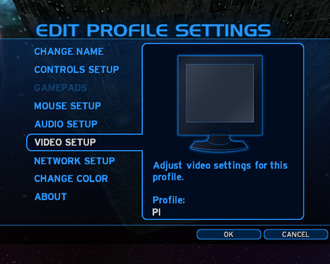Halo Tweak Guide
[Page 5] In-Game Settings
In this section we go through all the Halo PC in-game settings, providing a brief description of each one, and their impact on performance if any. The settings under the Audio Setup and Video Setup areas in particular have a significant impact on performance. Many of the descriptions are based on the Official Halo FAQ and the Halo Manual.
Under the main Halo screen, clicking on Settings brings up a sub-screen with nine areas. Each of these areas is separately covered below:
Change Name
Here you can rename your existing profile. Note to delete the existing profile or create a new one, you must go to the Profile item under the main screen.
Control Setup
Here you can decide which device you will use to control your character, and what the key assignments will be under each category (Movement, Combat, Actions, Misc.). The default Keyboard/Mouse combination is excellent and almost all of the default key assignments are quite intuitive.
Gamepads
If you don't have a gamepad hooked up to your PC, this option will be unavailable (faded out). If you do have a gamepad connected, set up the button assignments here. I personally believe the Keyboard/Mouse combination provides greater accuracy in Halo than a gamepad.
Mouse Setup
Horizontal Sensitivity: relates to the sensitivity of the cursor on screen to side to side movements of your mouse.
Vertical Sensitivity: relates to the sensitivity of the cursor to forward and back movements of your mouse.
In general I've noticed the mouse can be quite slow in Halo, so set these high enough to allow fast reactions. Some of the mouse sluggishness can be due to fps problems, so see the Video Setup section below. Also see the Advanced Tweaking section for mouse acceleration tweaks.
Invert Vertical Axis: when set to Yes will mean that moving the mouse forward will make your character look down and vice versa. Set to taste, has no impact on performance.
Audio Setup
Master Volume, Effects Volume, Music Volume: are all fairly self explanatory. I recommend you set the ratio of Effects to Music volume first - e.g. if you want music to be softer than the special effects. Then use the Master Volume control to control the overall volume level based on taste. These settings do not affect performance. Setting these to 0 does not disable music/sound for a performance boost. See the Advanced Tweaking section for details of the -nosound argument to do that.
Hardware Acceleration: if you have a sound card which supports hardware acceleration, and most major sound cards do, then set this option to Yes. This will improve audio quality and overall performance. If this option is unavailable (unsupported), or if set to No then Halo uses software audio which places more of a load on your CPU. Disabling Hardware Acceleration also disables the Environmental Audio option (see below).
Sound Quality: there are three settings - Low, Medium and High available under this option. The Low setting provides basic audio quality, with Medium providing better quality and positional (Doppler) effects. High provides the best quality giving full 3D audio. If you're running with Hardware Acceleration enabled (see above) then the performance difference between these three settings is minimal, hence I'd recommend either Medium or High. If you're running in software mode then for best performance set to Medium or even Low if you have a slow CPU. Remember, the lower the Sound Quality setting, the less you can use audio to pinpoint enemy locations and this can be a major disadvantage especially when playing online.
Environmental Sound: if supported by your sound card, you can enable Environmental Audio (EAX) to improve the realism of audio effects. Enabling EAX will impact on performance to different degrees, based on how well your sound card supports EAX. For most recent sound cards with full EAX 3.0 support such as SoundBlaster Audigy/Audigy 2 cards, the performance impact is minimal. I believe the way EAX enhances the playing atmosphere is worth enabling it if it's available to you.
Sound Variety: depending on whether you choose Low, Medium or High, the variability in weapon sounds will be affected. That is, at High several slightly different versions of the same weapon firing sound will be played to provide extra realism. The lower the setting, the more generic the weapon sound becomes. This setting has a noticeable impact on performance if you're running a slower CPU and in particular if you have low RAM (e.g. 128MB), since more sounds take up more memory. For a good balance of performance/variability choose Medium, and for low end systems or just to get a boost in performance, choose Low.
The next page continues the in-game settings descriptions.