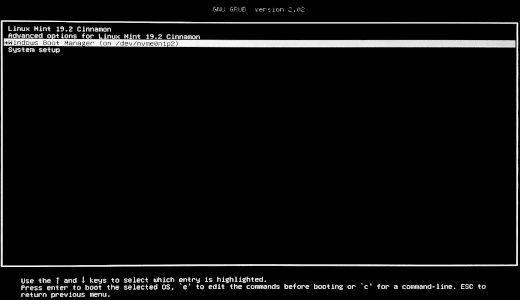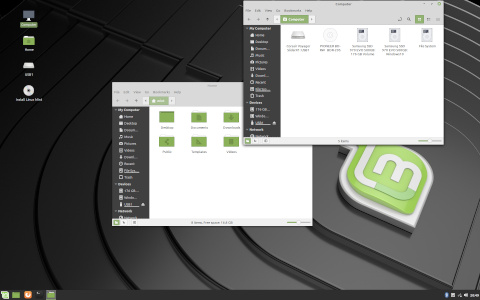The Linux Experiment
Author: Koroush Ghazi
Last Modified: September 2019
Introduction
Windows vs. Linux. It's a rivalry that's been the source of endless debate among nerds for almost three decades. In one corner, we have Windows, a proprietary closed source operating system developed by Microsoft, the latest version of which is Windows 10, a.k.a Windows Beta Forever. In the other corner, we have Linux, a free open source operating system which comes in seemingly infinite versions, with randomly generated cutesy names.

Which is the best OS, Linux or Windows? What is the best model for software development, closed or open source? No article has ever managed to conclusively answer these important questions - and this one is no different.
What is The Linux Experiment?
The Linux Experiment, aside from being a great name for a movie, is fairly straightforward. But before I reveal exactly what it entails, first let me set the scene.
Microsoft Windows is currently the most-used desktop operating system in the world, with an estimated 87% market share, according to the flawed but adequate Netmarketshare site. Windows 7 in particular is still one of the most popular versions of Windows with approximately 37% market share, despite being released over ten years ago, while the much newer and supposedly much better Windows 10 has struggled to beat its older brother, only passing it at the start of this year, and still not much higher, at 43% in late 2019.
On 14 January 2020, Windows 7 will reach its official End of Life. This means it will no longer receive technical support from MS, and most importantly, no more security updates (unless you're an Enterprise customer and pay a hefty fee). Thus after January 2020, no sensible person should be using Windows 7 on an Internet-connected system. This leaves Windows 7 users in a bit of a pickle as to what exactly to do. Normally, most Windows users would be willing to give in and upgrade to the latest version of Windows - if the latest version of Windows didn't happen to be Windows 10.
In my opinion, and it's an opinion many share, Microsoft totally lost the plot after Windows 7. Having failed to secure any real market share in the mobile device arena, Microsoft came up with the brilliant strategy of using Windows to turn your PC into a mobile device. My numerous gripes with Windows 8/8.1 are covered here. Hearing the complaints, Microsoft listened, thought long and worked hard. It came up with a new version of Windows that further reduces customization options, adds forced updates and forced "telemetry" into the mix, and continues the clever software model that pretends your PC is a smartphone by herding you into its Microsoft Store walled garden, where under the guise of enhanced security, you get to pay for the privilege of buying one-size-fits-all app versions of previously free full-featured PC-orientated programs, just so MS can get a cut. Not content to rest on its laurels, Microsoft then sacked all of its professional beta testers, turning to a crowdsourcing model for testing their many software updates.
Below is a fairly objective summary of the key points for and against Windows 10 as they currently stand.
Pros:
Cons:
So are there any viable alternatives to Windows 10? This was the guiding question that made me decide to run this so-called "experiment". Don't let the name fool you, it's not some sort of exhaustively objective scientific experiment; rather, it's based on a simple premise:
The Linux Experiment: To see how well a long-time Windows user can cope with the transition to Linux, given a reasonable amount of effort.
More specifically, it's a look at a complete Linux noob and lifelong Windows user (i.e., me) installing a user-friendly distribution of Linux which is similar to Windows (i.e., Linux Mint Cinnamon 19.2), my first impressions of using it, the sorts of issues I might run into, any confusing or annoying quirks, and of course, the features and benefits it can provide. This is, first and foremost, a subjective experiment. It's not about benchmarking performance differences or measuring dollar gains or losses in productivity; it's about the experience and effort involved in changing an operating system, something that differs from person to person.
Linux 101
Linux is the general name given to a large number of operating systems based on the Linux Kernel, developed by Linus Torvalds in 1991, itself being based on the Unix operating system. Linux is now used across a wide range of devices, including routers, PCs and servers. It is open source software, meaning the source code used to create the operating system is provided to anyone for free, and with few limitations, so that they can easily modify it, thus increasing the potential for collaborative effort in improving the code. Windows, on the other hand, is a closed source, or proprietary, OS, which means the underlying source code is not available for public use.
The open source philosophy is discussed in greater detail on the last page of this article, but for now, of relevance is that fact that by virtue of its open source nature, unlike Windows which comes in only a few varieties, Linux comes in several hundred different versions, known as Distributions, or distros for short.
The key attractions of a Linux-based OS for many users include:
1. It's free.
2. It provides a wide range of choices in terms of its capabilities and interface.
3. As open source software, the code can be independently audited.
While this list is brief, it's also quite powerful, because these are features that are usually completely unavailable in a proprietary operating system like Windows.
Preparing for Linux
First thing's first, let's grab a copy of Linux. It's free, so all we have to do is download it. But which version of Linux? Welcome to the first major hurdle that many Windows users face when considering using Linux. If I were to ask someone what the latest version of Windows is, almost anyone could name Windows 10. It's true that there are a dozen different Editions of Windows 10, but for the most part, the average person would be able to work out that editions with the word Enterprise, or Workstation, or Education, are not aimed at them. If in doubt, Windows Home is a safe bet.
Not so with Linux. There are dozens and dozens of distributions, with names like Arch Linux, Mandriva, Mageia, Fedora and Debian. If you choose Ubuntu instead, would you prefer the KDE, Budgie, or Mint version? Having chosen Mint, is that Mate, Xfce, or Cinnamon? For the purposes of the Linux Experiment I did some research, and also turned to my Linux-using readers to identify the most appropriate distro. The result was Linux Mint Cinnamon, the latest version of which, at the time of writing, is the just-released 19.2. So I downloaded the Linux Mint Cinnamon 19.2 64-bit ISO (1.9GB) and burned it to a DVD, because I'm old-school and I like the robust nature of optical media. But you can just as easily create a bootable USB stick. The Linux installation media, known more commonly as a LiveCD, serves an important role. It's a self-contained copy of the Mint Cinnamon 19.2 operating system which you can boot into at any time, whether try out Linux Mint, install it, or repair it.
If you're merely curious and just want to spend a bit of time messing around in the Mint Cinnamon interface, then the best choice is to boot up into Linux using the LiveCD we've created. In this environment, you can play around with Linux, and nothing is permanently added or changed on your drive, you don't risk any damage to your Windows installation or potential data loss, and you can simply reboot your PC and you're back to Windows.
A more advanced, but still quite safe way to test Linux Mint relatively safely, is to use a virtual machine in Windows 10, such as by enabling the free built-in Hyper-V feature in Windows 10 Pro. The key drawback of this method is that while you can run Linux within Windows 10 in a completely isolated environment, it's a virtualised environment, which means you can't use your hardware to its full potential, so performance and functionality will not necessarily be reflective of how Linux will run natively on your system.
For the more dedicated adventurer, I recommend - and personally used for this experiment - a Linux/Windows dual boot. You can install Linux as part of a dual boot either on another partition on the same drive as Windows 10, or on another drive in your system. Once configured, this results in a text menu appearing each time you boot up or restart your system, as shown above, letting you select which OS you wish to boot into for the current session. The operating systems are isolated from each other in their own environments, however a major risk in this approach is that the Linux GRUB bootloader is now handling the bootup of both Linux and Windows. On UEFI systems, GRUB won't overwrite the Windows bootloader, so it's not as risky as before, but basically if the bootloader becomes damaged, or if the Linux installation is damaged or removed incorrectly, it can prevent you from booting into Windows too.
I'm installing Linux Mint Cinnamon on a PC that I built at the start of 2019, as chronicled in Hardware Confusion 2019. My full system specs are shown here, but of immediate relevance is the primary drive, which is a 500GB Samsung 970 Evo M2 NVMe SSD that already has my Windows 10 installation. Since my Windows 10 partition took up the entire drive, including the two additional partitions Windows 10 automatically creates during its installation (A 499MB Recovery and a 100MB EFI partition), I used the Disk Management utility in Windows to create free space on my drive for a new Linux partition. I did this as follows:
1. Open the Disk Management utility (WINDOWS+R>diskmgmt.msc)
2. Right-click on the Windows 10 partition, and select Shrink Volume.
3. Enter an amount in MB to remove from the Windows 10 partition, in effect creating free space that can be allocated to a new Linux partition. The Linux Mint Cinnamon 19.2 Minimum Requirements list 15GB free drive space, with 20GB recommended. I started off with 70GB, thinking this would be safe, but I actually needed to increase it later, which was possible, but tricky and risky. So I suggest allocating a fair bit, at least 50GB or more, to start with, just to be safe; even more if you plan on installing large games or programs.
4. Click Shrink when ready and the unallocated free space you specified should be created.
I left it at that and didn't do any further prep. I simply inserted my Linux Mint LiveCD, and rebooted my system, selecting the optical drive as my boot drive during bootup. From there, the LiveCD started to load Linux Mint Cinnamon instead of Windows 10, and after a fairly long load, the Linux desktop greeted me.
First Impressions
It's obvious from the moment you boot into Linux Mint Cinnamon that the desktop interface and basic conventions of usage have purposely been designed to be almost identical to Windows. There's the equivalent of the Start button on the bottom left corner, which opens a Start Menu clone, and yes, it has a Search box; a Taskbar, where pinned and running programs show up as icons; a Notification Area on the far right of the taskbar, with recognisable icons for Volume, Wi-Fi, Bluetooth, even a small clock. The main desktop area holds icons, of which the default ones are Computer, which opens up a display of all of your connected drives; Home, which takes you to the Linux Mint equivalent of your Windows personal folders; and in this instance, an Install Linux Mint disc icon, which will commence Linux installation from the LiveCD currently residing in my optical drive.
A little bit of experimentation in this environment - remember, we're just running a Linux LiveCD right now, so any changes will be lost when we reboot - will quickly make long-time Windows users feel at home. Dragging and dropping is the same as in Windows; there are resizable windows with minimise, maximise and close buttons at the top right; there are context menus when you right-click on a variety of areas; and pressing CTRL+C will copy something, while CTRL+V will paste it. Of course there are also differences which soon become apparent, but basically, if you know your way around Windows, then you won't feel lost in Linux Mint.
The next step would be to take the plunge and install Linux.